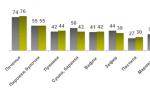Обработка фото в фотошопе. Советы по обработке фотографий. Манипуляции с уровнями
Первое с чего хотелось бы начать, это с самого источника. Все свои фотографии, за исключением отдельных карточек снятых на Fujifilm, я снимаю исключительно в raw формате. Почему? Данный формат является как бы слепком того изображения которое получает камера. Это абсолютно "сырое" необработанное электроникой камеры изображение, которое включает в себя массу полезной информации выражающейся в тенях и светах. По сравнению с классическим jpeg форматом снимки сделанные в raw намного информативнее и дают большие возможности при обработке. Итак, про jpeg мы забыли, его нет и не было. Да, вы можете сослаться на большой вес файлов и соответственно необходимую большую карту памяти. Но что делать, искусство требует жертв, как говорится. Мой Nikon D7000 оснащен двумя слотами под SD карты и существует техническая возможность записывать одновременно на одну RAW файл, на вторую JPEG. Но я этим ни разу не пользовался, ибо не понимаю зачем мне файлы сжатые как минимум в 4 раза. Это конечно мое мнение и оно может отличаться от Вашего, это не страшно.
Про сам процесс съемки я уже вкратце однажды писал, но все равно хотелось бы повториться: снимайте по началу много и очень много. Только так вы сможете набить взгляд и руку, начать понимать и выделять лучшие кадры от худших, видеть композицию, чувствовать момент. Это непременное условие для новичка и его не надо стесняться. Снимайте сотни и тысячи кадров, через год их станет меньше, а качество снимков будет намного лучше. Очень быстро Вы научитесь анализируя свои фотографии отбраковывать неудачные. И не бойтесь их сразу же стирать, оставляйте лучше, ибо лучше пару хороших кадров чем целая папка всего подряд. Это отлично дисциплинирует и позволяет вырабатывать свой фотографический взгляд. Про особенности самой съемки мы думаю поговорим отдельно, но позже. А сейчас давайте рассмотрим непосредственно самые азы обработки, а точнее говоря некий алгоритм, последовательность действий. Здесь я бы хотел вставить небольшую ремарку: рецепта идеальной фотографии не существует, вы показываете миру то каким вы видите изображение, если говорить о художественной обработке, и должны максимально честно показывать обработанные фотографии если это касается репортажа.
Первое с чего мы начнем это собственно построение кадра, композиция. Композиции в фотошколах посвящаю целые курсы и это отдельная тема. В нашем случае я бы посоветовал обращать внимание на два основных фактора: это правило третей и выделение основного объекта съемки от второстепенного. Посмотрим на фото сверху. Линия горизонта, или в нашем случае верхний контур реки лежит приблизительно на одной трети от верхней границы снимка. Это позволяет выделить главное на фотографии: в данном случае это непосредственно река. Если бы мы скадрировали верхнюю границу реки по середине кадра, то мы бы потеряли ощущение глубины, некой перспективы. Фотография представленная мной как пример выполнена вертикально-старайтесь в большинстве случае избегать вертикального расположения, за исключения отдельных случаев. Кадрирование выполняется посредством инструмента расположенного в правой боковой панели Лайтрума и представляющего собой квадратную рамочку с пунктиром. В Лайтруме при кадрировании на фотографии Вы сможете увидеть вертикальные и горизонтальные линии делящие кадр на части-это отлично поможет Вам соблюдать правило третей и расположить горизонт строго горизонтально, т.е. исключить его завал.
Далее, скадрировав изображение мы обращаем внимание на гистограмму-график в правом верхнем углу. Он показывает расположение информации заложенной в снимок которая хранится в светах и тенях. Если он смещен вправо-это говорит о том. что снимок пересвечен, а если влево-то недодержан или слишком темный. Инструментом Exposure (экспозиция), двигая рычажок, стараемся расположить график ближе к центру. Далее высвечиваем темные участки инструментом Fil Light, регулируем глубину черного рычажком Blacks. После подобных манипуляций график равномерно "растечется" вдоль горизонтальной оси. По необходимости добавляем контраст (Contrast) и четкость (Clarity). С четкостью советую не перебарщивать, больше значения +40 лучше выходить.
Добавляем общую насыщенность цветом (Saturation), но аккуратно. Движок повышает насыщенность для всех цветов одновременно, а это не всегда необходимо.
Далее работаем с тенями и светами отдельно (Highligts, lights,darks,shadows).
Очень важным инструментом в Лайтруме является градиентный фильтр. Вы можете с помощью него выделять любые участки и применять к ним свои собственные настройки (экспозиция, контраст, насыщенность, резкость). В 5 Лайтруме кроме прямоугольного фильтра появился еще и радиальный. Про них я расскажу отдельно позже. Видите как на фото выше проявилось небо...
После проделанных манипуляций мы имеем уже что-то действительно похожее на более-менее интересное фото. Картинка уже не бледная, детали проработаны, появился цвет и глубина. Вместо серой и туманной фотографии мы получили действительно "живую" картинку.
Добавляем резкость (Sharpening). Значение radius мой совет не ставьте больше 1,0. Не делайте перешарпа. Тут же убираем ненужные шумы и артефакты вызванные увеличением резкости (Noise reduction).
Работаем с отдельными цветами. В данном примере я подчеркнул цвет камней и выделил зелень.
В конечном итоге мы получаем почти готовое фото. Почему почти и что можно было бы сделать еще. А сделать можно многое, в следующей части.
Научиться профессионально обрабатывать фото в домашней обстановке теперь может каждый. Все, что для этого нужно, – это подходящее ПО. Если вы хотите легко и быстро исправить не вполне удачные фотоотчеты о своих клубных похождениях, пейзажи с «заваленным» горизонтом, снимки с семейных торжеств или детских утренников, попробуйте Фоторедактор Movavi. С ним можно без труда регулировать различные параметры изображения, поворачивать фото и изменять их размер, сохраняя качество, вырезать из картинки лишние объекты, полностью заменять фон и пользоваться многими другими функциями приложения.
Скачайте один из лучших фоторедакторов на русском языке и следуйте инструкции, приведенной ниже.
1. Установите приложение от Movavi
Откройте скачанный файл и дождитесь окончания установки. Программа запустится автоматически.
2. Добавьте нужные файлы в Фоторедактор
Перетащите изображения для обработки в окно программы или выберите их, нажав кнопку Открыть файл .
3. Отредактируйте фото
Улучшение фотографий

Перейдите во вкладку Улучшение фото , чтобы отрегулировать параметры цветности: тон, температуру, контрастность, яркость, экспозицию, гамму и т. д. Улучшайте качество изображения одним кликом при помощи кнопки Автоулучшение .
Редактирование портретных снимков

Редактируйте и улучшайте фотопортреты во вкладке Ретушь . Воспользуйтесь инструментом Устранение недостатков , чтобы удалить все несовершенства кожи. Также к вашим услугам Коррекция красных глаз и Отбеливание зубов . А еще вы можете добавить немного креатива при обработке портрета: изменить цвет глаз или наложить макияж.
Добавление эффектов и титров

Используйте готовые фильтры во вкладке Эффекты , чтобы интересно переосмыслить стиль своих фотографий: мгновенно создавайте изображения, похожие на старые пожелтевшие фото, выбрав фильтр Сепия , экспериментируйте с пикселизацией при помощи фильтра Пиксели , превращайте обычные снимки в черно-белые с фильтром Ч/Б и пробуйте многое другое.
Добавляйте любые титры и редактируйте их параметры во вкладке Текст .
Поворот, обрезка и изменение размера фото

Поворачивайте и отражайте фото во вкладке Поворот . Убирайте лишнее, при необходимости сохраняя пропорции, во вкладке Обрезка . Легко изменяйте размер снимков во вкладке Размер .
Удаление ненужных объектов

Перейдя во вкладку Удаление объектов , вырезайте любые ненужные объекты (случайно попавших в кадр людей, здания, провода и т. п.). Просто нажмите кнопку Стереть , выделив объект при помощи одного из инструментов: Кисть , Лассо , Волшебная палочка или Штамп . Используйте Ластик для снятия выделения.
Замена фона

Чтобы удалить фон, откройте вкладку Удаление фона . Нанесите несколько штрихов зеленой кисти на объект, который вы хотите оставить, и несколько штрихов красной кисти за пределами объекта. Перейдите в ставшую активной вкладку Шаг 2: Замена фона . Вы увидите, что фон будет вырезан. После этого нажмите кнопку Добавить изображение , а потом Загрузить , чтобы заменить удаленный фон на любое изображение из выбранного файла, или выберите готовый фон из предложенных в программе. Вы также можете сделать заливку, выбрав определенный цвет.
4. Сохраните обработанный файл
Сохраните фотографию в любом популярном формате, в том числе JPEG, PNG, BMP, TIFF и т. д., нажав кнопку Сохранить . Вы только что обработали фото, как настоящий профи! С Фоторедактором Movavi это проще простого!

Конечно, настолько профессиональная работа, как у busconductor , требует высокого уровня мастерства, долгой практики и большого таланта. К счастью, для обработки фотографий товара вам такие ухищрения ни к чему. Мало того, они могут быть и лишние. Если вы "поправите" неровные швы, увеличите бусины, заретушируете огрехи, возможно, вы привлечете больше покупателей. Но также и испортите себе репутацию, если покупателей ваш реальный товар разочарует.
Зато о базовой обработке фотографий Рецца рассказывает очень просто.
"Почему люди боятся Фотошопа? Одна из причин - общение со "специалистами". К сожалению, набрав определённое количество знаний, некоторые граждане зазнаются, высокомерно подбочениваются и надменно оттопыривают нижнюю губу. Задав вопрос по элементарной обработке фотографии, неопытный пользователь рискует получить от такого "специалиста" шуточки и издёвки вместо понятного ответа. А демонстрация неумелой работы может спровоцировать хамоватую критику.
Можно, конечно, записаться на специальные курсы или проштудировать учебники, но не у всех есть время, тем более что для обработки фотографии товара необходим только минимальный набор приёмов.
Сейчас я о них расскажу. Никаких магических секретов нет, кроме одного - бояться тут совершенно нечего.
Бояться нечего.
Сейчас вы посмотрите на эту кучу скриншотов с непонятными надписями и, конечно, всё равно начнёте бояться. ;) Не пугайтесь. Я сделала много иллюстраций, чтобы подробно объяснить каждое действие. На самом деле, всё-про-всё займёт минут десять, и это с непривычки. Потом, когда научитесь, будете справляться за полторы. Включайте фотошоп, открывайте нужную фотографию, и вперёд.

Итак, вот ваша фотография, снятая в соответствии с рекомендациями из и статей о предметной съёмке. Кадр неплохой, но есть ряд существенных недостатков: картинка темная, на белом картоне есть пылинки, цвет кулона недостаточно яркий, фотография большая, на ней много пустого пространства. И нет копирайта.
Значит, нам нужно сделать 8 шагов к отличной фотографии:
1. Высветлить фотографию и поправить тон.
2. Выполнить правильное кадрирование.
3. Убрать пылинки с фона.
4. Отрегулировать яркость и контраст.
5. Поставить "копирайт".
6. Уменьшить фотографию.
7. Увеличить резкость изображения.
8. Сохранить для публикации в интернете.
Шаг 1. Цвет и тон
Здесь Искусственный Интеллект программа сама приходит на помощь. Зайдите в меню Image и кликните на строчку Auto Color

и Auto Levels/Auto Tone

Важно: в разных версиях программы вместо Auto Levels может быть Auto Tone (как на картинке вверху). В некоторых версиях меню Image выглядит вот так:

Чтобы добраться до Auto Levels и Auto Color, кликните на меню Image, а затем на строчку Adjustments.
Если результат вам не очень нравится, открывайте меню Edit и кликайте на строчку Fade.

Этот инструмент позволяет уменьшить эффект от предыдущего инструмента (например, от Auto Color). Двигайте бегунок (вон та голубая "капля", в вашей версии он может выглядеть немножко иначе, но суть не меняется)

Если результат не нравится вообще, существует волшебная кнопка Undo (отменить). Она отменяет эффект предыдущего инструмента. Сделали ошибку? Жмите Undo, и ошибочное действие будет отменено.

Шаг 2. Кадрирование
Кликайте на инструмент Crop . Курсор сменился рамкой. Нажмите левую кнопку мышки, и, не отпуская, растяните рамку вокруг картинки, отрезая всё лишнее. Отпустите кнопку. Картинка обведена рамкой, за которой осталось то, что будет отрезано - оно затемнено.

Менять размер рамки можно, кликнув на квадратик на рамке и потянув его в нужную сторону.

Если результат устраивает, кликните на галочку. Если не устраивает - отмените его, нажав на соседнюю с галочкой иконку (перечеркнутый круг).
Результат: в кадре остаётся самое главное - товар. Лучше всего располагать товар в кадре горизонтально. Вертикальный кадр иногда не «вмещается» в экран - приходится скроллить, чтобы увидеть весь предмет целиком.
Шаг 3. Пылинки
На белом картоне есть пылинки, которые я не заметила во время съёмки. Здесь на помощь приходит инструмент Spot Healing Brush.

Выберите подходящий размер кисти - так, чтобы она чуть-чуть выходила за края пылинок. Кликайте по каждой пылинке.

Результат: картон снова стал чистым. Кстати, этот инструмент поможет не только убрать пылинки с картона, но и заретушировать прыщики на фотографии бойфренда;)
Важно: не забывайте, если инструмент сработал не так, как вам хотелось, жмите кнопку Undo (Отменить).
Шаг 4. Яркость и контраст
Здесь у вас - целый арсенал инструментов.
Прежде всего Levels. С помощью инструмента Levels светлые цвета можно сделать ещё светлее, а тёмные - темнее.

Средний бегунок, сдвинутый вправо, позволит высветлить тени.

Если цвета на картинке недостаточно яркие, воспользуйтесь инструментом Hue/Saturation .
Немного подтяните вправо средний бегунок - Saturation/Насыщенность. 
И, наконец, инструмент Brightness/Contrast .
Если фотография всё ещё не такая контрастная, какой должна быть, слегка подвиньте вправо бегунки Contrast или Brightness.


Важно: эти три инструмента необходимо применять очень аккуратно, в меру. Переусердствуете, и фотография перестанет выглядеть реалистичной. Покупатель заподозрит обман и решит, что товар на самом деле выглядит хуже. Слишком контрастные и чересчур яркие фотографии могут выглядеть безвкусно.
Поздравляю, вы прошли половину пути, и это была СЛОЖНАЯ половина. Дальше будет намного проще.
Шаг 5. Копирайт
Удивительно, но многим поставить копирайт мешает не столько лень, сколько ложная скромность. «Я же не Кристиан Диор, подумаешь, сшила платье». Отличный настрой, если вы хотите потешить конкурентов. И дать им заработать за счёт ваших идей. Фотография платья или бус может уйти «гулять» по сети и однажды попадёт в руки потенциального клиента. Не зная, кто является автором изображенного на фотографии товара, потенциальный клиент не будет бороздить интернет в поисках творца, то есть вас. Он пойдёт к знакомой, которая тоже шьёт\плетёт\вяжет\лепит и тп. И знакомая, глядя на фотографию вашего продукта, сделает точно такой и заработает деньги, которые могли бы достаться вам.
И никто, кроме вас, в этом не виноват. Ни потенциальный клиент, ни его знакомая не знают, что на анонимной «безродной» фотографии – ваш неповторимый авторский дизайн.
Итак, открывайте инструмент Text (обозначен буквой Т на боковой панели инструментов).
Выбирайте место для копирайта - а дальше как с инструментом Crop/Кадрирование - прижимайте левую кнопку мышки и ведите ею по картинке. Получится рамка, внутри которой можно написать адрес блога. В окошке шрифтов в верхней панели инструментов можно нужный штрифт (см. следующую иллюстрацию).

Результат: шрифт простой и стильный.

Буквы с завитушками и виньетками чаще всего смотрятся аляповато.
Цвет надписи не должен быть слишком контрастным и ярким, иначе он будет отвлекать взгляд от товара. Попробуем другой. Выделите мышкой ваш текст. Кликните на цветовое окошко, откроется палитра, где вы сможете выбрать нужный цвет для надписи.

Результат: да, этот цвет больше подходит.
Отрегулируйте размер букв. Снова выделите текст мышкой и откройте окошко размеров. Выбирайте подходящий. Если результат вас устраивает, жмите на галочку (снова как с инструментом Crop/Кадрирование)

Результат: заметный глазу, но не вычурный и не слишком яркий копирайт.
Теперь потенциальный покупатель будет знать, куда бежать за вашим чудесным товаром. Cо временем можно будет разработать «фирменный» стиль логотипа, но на нём всегда должен быть адрес – ник или имя с фамилией не так эффективны.
Шаг 6. Уменьшение картинки
Обычно камеры, даже самые простые, делают фотографии довольно большого размера. Это необходимо для печати фотографий на бумагу, но для интернета достаточно небольшой картинки . Откройте меню Image и кликните на строчку Image Size.

Замените числа. Чтобы покупатель имел представление о товаре, достаточно 600-800 пикселей по бОльшей стороне. Учтите, в окошке "Constrain Proportions/Соблюдать пропорции" должна быть галочка.

Результат: теперь ваша фотография не разорвёт френдленты и не заставит зрителя жать на стрелочки, проматывая километры лишних пикселей в стороны и вверх-вниз.
Шаг 7. Резкость
Уменьшение фотографии приводит к уменьшению резкости. Но это поправимо. Существует много способов увеличения резкости. Я расскажу самый простой.
Когда вы делали надпись-копирайт, программа сохранила её в отдельный слой. Теперь у вас два слоя картинки - "нижний" слой с фотографией и "верхний" слой с надписью. Прежде, чем увеличивать резкость, сначала «сплющим» оба слоя – слой с фотографией и слой с копирайтом – в один. Откройте меню Layer и кликните по строчке Flatten Image.

Результат: теперь у вас однослойное изображение. Можно приступать к увеличению резкости.
Зайдите в меню Filter, выберите строчку Sharpen, затем Unsharp mask.

Очень умеренно, без фанатизма, двигайте бегунки вправо.

Результат: потерянная во время уменьшения резкость вернулась.
Важно: с этим инструментом тоже нужно знать меру. Если вы сделаете картинку слишком резкой, смотреть на неё будет неприятно, и это испортит впечатление от товара.
Шаг 8. Сохраните фото для публикации в интернете
Открывайте меню File, кликайте по строчке Save For Web.

Проконтролируйте качество – Quality (обычно хватает High) и сохраняйте файл (кнопка Save).

Что получилось?

Итак, фотография светлая, яркая, резкая, нормального размера и с копирайтом. Все эти шаги очень просты и понятны . Не бойтесь совершить ошибку - вы не на экзамене. К тому же у вас есть кнопка Undo ;)
Делайте хорошие фотографии - прежде всего, это нужно вам самим. Но и окружающие (среди которых - ваши потенциальные клиенты) тоже предпочитают смотреть на красивые картинки. :)
Удачи,
Рецца
"
Хорошая постобработка фотографии это целое искусство, это сложное дело, которое требует немалого опыта и умений. Даже в эру высокоразвитых цифровых технологий и в эру Photoshop основная работа остается за фотографом, который может с помощью удачной обработки создать шедевр, а может и наоборот испортить неплохой снимок. В этой статье мы подробно остановимся на основных тонкостях графической обработки, расскажем, как лучше обрабатывать, а чего лучше вообще не делать.
Пленочные фотографии требуют определенных условий для работы с изображением, в то время как фотографии сделанные цифровыми камерами мы можем делать потрясающими и правильно сбалансированные прямо в фотоаппарате. В зависимости от фирмы производителя и модели камеры, качество изображения действительно отличается но, делая красивые снимки, с правильной композицией, сделанные при хорошем освещении и настройках, а так же наполненные интересным смыслом можно улучшить. Для этого главное знать что и как делать.
Фото: LJ
Только фотограф, или художник знает какой должна быть его работа, только он видит чего в ней не хватает, а что лучше убрать. Задача фотографа состоит в том, что бы добиться того результата, к которому он стремится.
В зависимости от того, чего вы хотите добиться в своем изображении, есть несколько вариантов постобработки изображения.
- Сделать красивую фотографию, сохранив её естественный и реалистичный вид
- Придать изображению большей драмы, создать нереальный образ
Один вариант исключает другой, поэтому перед началом работы стоит определиться, к чему именно вы стремитесь. Важным моментом является понимать, что и зачем вы делаете, очень часто, люди обрабатывают изображение несколько часов, только потому, что просто не знают к какому результату стремятся. Бывают случаи, когда обработать снимок можно всего лишь за несколько минут, просто создав несколько корректирующих слоев, подправив контрастность, баланс цветов и экспозицию в Photoshop.
 Фото: Phil Selby
Фото: Phil Selby
Что необходимо для обработки фото
Прежде всего, перед началом работы придумайте, что вы хотите сделать. Представьте будущее изображение и только потом загружайте Photoshop.
Представив конечный результат и найдя изображение подходящее к данному образу – это уже полдела.
Будь креативным, обработка фотографии, это уже само по себе некое искусство, которому нельзя научиться, и никогда нельзя повторить в полной мере. Конечно, познакомиться с работами мастеров следует, но пытаться тоже, что и они не стоит. Да и перед началом серьезной работы следует определиться какие инструменты Photoshop, вам потребуются, возможно вам предстоит использовать какие-то кисти или фильтры, которых у вас нет, перед началом обработки позаботьтесь об их наличие. Сам процесс результат работы зависит только от вас, и от вашего виденья как художника.
 Фото: Gina
Фото: Gina
Чего не стоит делать при обработке фотографи
- Не пытайтесь подражать стилю обработки других, да время от времени это может работать и может хорошо получатся, но их стиль не может подходить вам, как художнику и вашим фотографиям.
- Не пытайтесь спасти изначально неудачные снимки постобработкой. Да, так вы сможете улучшить изображение, и сделать его приемлемым для просмотра и может быть даже для печати, но из такой фотографии никогда не выйдет настоящий шедевр.
- Убедитесь, что обработка не изменяет основную суть вашего исходного изображения.
- Не перестарайтесь. Не стоит показывать свои умения и знание Photoshop, применяя их все одновременно на одной фотографии.
- Наличие огромного количества передовых пакетов для обработки изображений, способно или убить искусство, или возвысить его на новый уровень. Подходите к обработке с умом, думайте что и как вы делаете.
 Фото: Betina
Фото: Betina
Заключение
Найдите этот хрупкий баланс, который поможет вам научиться творить чудеса, и делать потрясающе красивые фотографии. Всегда помните о том, что обработка должна помогать изображению становиться лучше и интереснее, она точно не должна портить вашу работу.
И, наконец, люди глядя на вашу фотографию должны наслаждаться ею и восхищаться вашим мастерством как фотографа. Не стоит гордиться тем, что вы умеете хорошо обрабатывать изображения и являетесь просто гуру Photoshop, следует стремиться к тому, что бы гордиться собой как фотографом.
 Фото: Ed McGowan
Фото: Ed McGowan
 Фото: Longbachnguyen
Фото: Longbachnguyen
 Фото: David Butali
Фото: David Butali
Твитнуть
Фотографии бывают разными
Adobe Photoshop - мощная программа, позволяющая делать фантастические вещи с графикой. Бытует мнение, что справиться с ним можно только после долгого обучения. Я же считаю, что достаточно знать результат действия основных инструментов, остальное придет с опытом. Чтобы получить базовые знания, достаточно прочитать любую из Можете , авось что подскажу или проведу обучающие уроки (естественно, не за «спасибо»).
Обычно в первых двух-трех главах любого учебника по Фотошопу содержатся самые необходимые знания - информация о том, какие есть инструменты в программе. Остальное - наработка опыта. Здесь поджидает засада - для примера авторы книг используют фотографии четкие и яркие, без артефактов сжатия и сделанные на профессиональную камеру. Объекты на них выделяются легко, цвет редактируется тоже.
Учиться по книгам можно и нужно, следует лишь понять: примеры фотографий в книгах - идеализированные. Они лишь показывают то, что можно сделать. Чтобы обрабатывать то, что делается на любительский фотоаппарат в условиях недостатка освещенности, когда фотографа толкают под руку и нет точки опоры, требуется много практики и терпения.
Подготовка
Предположим, что базовые знания у вас есть, желание обрабатывать тоже. Так как моя заметка - о коррекции фотографий, понадобится фильтр-шумодав. Это единственная функция, с которой Фотошоп не способен справиться сам. Я рекомендую Ximagic Denoiser. Это платный фильтр, без покупки запускается с 5-секундной задержкой и имеет ограничение - нельзя использовать в Actions (записи действий для обработки фотографий в автоматическом режиме).
У меня английская версия Photoshop CC, но вы можете использовать старые версии. Если у вас русская, всегда можно перевести надписи из моей статьи онлайн-переводчиком.
Моя классификация качества фотографий
Терминология может отличаться от вашей. Это нормально.
Высокое качество. Фотографии сделаны на зеркальную камеру или хорошую псевдозеркалку. Если сохранены в формате RAW - вообще замечательно, потому что можно легко манипулировать яркостью, детализацией. Советы ниже применимы и к ним, но не увлекайтесь - все нужное в фотографии уже будет, изменения убивают качество.
Среднее. Если фотография сделана камерой дорогого телефона или «мыльницей», нужно усилить малозаметные детали и скрыть шум. Если фотограф неопытный - повернуть, обрезать фотографию.
Низкое. Большинство таких фотографий делаются спонтанно в попытке запечатлеть что-то интересное под вопли «Ты заснял, ты заснял?!». Над ними тоже можно поработать. Сделаны на телефон или дешевый цифровой фотоаппарат. Фотографии размыты, детализация никакая.
Шаг 1. Осветляем/затемняем
Осветление фотографии помогает выявить детали в темных участках. Затемнение поможет, если есть слишком яркие участки (засветы). Для примера я взял фотографию, сделанную не на самый лучший фотоаппарат:
Меню Image - Adjustments - Shadows/Highlights:
Двигая ползунки, можно понять, какой параметр за что отвечает. В данном случае я установил следующее:
- Color в +5 , чтобы цвета не приобрели кислотную яркость.
- В разделе Highlights значение Amount в 4% , чтобы небо стало чуть темнее. Удобно для борьбы с «засветами», затеняет светлый фон.
- В разделе Shadows настройки осветления теней. Radius отвечает за то, сколько пикселей вокруг темных участков будет осветлено и затемнено. Tone - ширина диапазона теней. Грубо говоря, чем больше значение Tone , тем более яркие участки изображения будут приниматься Фотошопом за тень. Amount - сила осветления.
Теперь люди справа внизу фотографии стали видны. Появился и цифровой шум, ранее прячущийся в темных участках изображения, с ним будем бороться позднее.
Шаг 2. Кривые - корректируем цвет
Недостаточно просто осветлить фотографию. Нужно поправить цветовой баланс.
Предлагаю самый быстрый метод. Он не позволит тонко настроить цвета, но безусловно сделать фотографию более естественной.
Открываем Кривые - Image - Adjustments - Curves:
Велик соблазн нажать кнопку «Auto» для быстрой подстройки изображения, но я настоятельно рекомендую забыть про существование этой кнопки. Сделаем все вручную:
Метод 1 - на фото темные участки, окрашенные в оттенки, например, красного (на фото из моего примера такого нет):
- Сначала выбираем пипетку №1 для выбора черной точки и щелкаем по самому темному участку фотографии. Черный цвет на фотографии станет нормальным черным. Если фото стало слишком темным, пощелкайте в темной зоне еще - возможно, вы выбрали слишком яркий пиксель. В любом случае эффект можно будет ослабить.
- Затем пипеткой №3 щелкаем по пикселю, который должен быть белым. Не всегда можно попасть по тому светлому пикселю, благодаря которой цвета фото нормализуются.
- Нажимаем OK в окне Curves . Если цвета стали слишком «кислотными» или фото слишком темное (светлое), нажимаем Edit - Fade Curves… и двигаем значение Opacity влево, чтобы снизить силу примененного эффекта.
Метод 2 - яркость фотографии идеальна, но с цветами проблемы - много красного/синего/другого оттенка.
Чаще всего бывает, когда фотографируют в помещениях с режимом фотоаппарата «Авто» - баланс белого подбирается неправильно.
В окне Curves выбираем только пипетку №2 и щелкаем по участкам фотографии, которые должны быть нейтрального серого цвета. Получается далеко не с первого раза, иногда нужно щелчков 20 по разным участкам фотографии, но итог великолепен - цвета на фотографии будут естественными.
Методы 1 и 2 можно совместить.
Метод 3 - усиливаем цвета и меняем оттенок в режиме Lab Color.
На фотографии выше недостает оттенков. Фото делалось на закате и небо окрасилось в оттенки от голубого до розового, чего на фото не видно. Причина проста: фотокамера не может заснять столько цветов, сколько видит глаз.
Можно воспользоваться трюком, который я подсмотрел в книге Дэна Маргулиса «Photoshop LAB Color. Загадка каньона и другие приключения в самом мощном цветовом пространстве»:
- Image - Mode - Lab Color. Таким образом мы переключимся в цветовой режим Lab - мощнейшее средство Фотошопа для манипуляций с цветом и яркостью по отдельности. Некоторые профессионалы отказываются использовать этот режим, потому что немного (на доли процента) искажаются цвета. В нашем случае это совершенно не имеет значения, пользоваться можно.
- Image - Adjustments - Curves. В окне выбираем по очереди цветовые каналы a и b , ставя вот такие настройки:
Канал a просто стягиваем
Канал b стягиваем и сдвигаем центр влево
Что дает симметричное стягивание каналов a и b ? Если сдвинуть их на одинаковое расстояние, слабые цвета станут более насыщенными, в то время как насыщенные не изменятся. Идеально для усиления цвета моря, неба, всего однообразного. Сдвигать можно сильнее, чем на скриншотах ниже, но не переборщите - кислотные цвета никому не нравятся. Кстати, если вы не видите разницы между стандартными значениями a и b, стянутыми так, как на моих скриншотах - у вас плохой монитор.
Сдвиг центра кривой канала добавляет определенный оттенок. Возможно, в вашем случае нужно сдвигать центр канала a и не влево, а вправо.
Третий метод можно использовать либо вместе , либо вместо первых двух.
В небе стали заметны оттенки, особенно в левой нижней части фотографии.
Шаг 3. Повышаем контраст
Метод 1 - простой.
1. Если работали в режиме Lab, сделайте Image - Mode - RGB Color.
100% View - 100% или Ctrl+1.
3. Делайте копию слоя с фотографией:
4. Назначьте новому слою, который будет над фоновым, режим смешения Overlay:
Фотография станет темнее - ничего страшного.
5. Применяем фильтр к созданному слою: Filter - Other - High Pass:
Малое значение Radius позволяет усилить резкость, большое - контраст. Обычно для усиления контраста нужно значение Radius между 30 и 80 пикселями в зависимости от размера фотографии.
6. Ослабляем действие фильтра с помощью регулировки прозрачности слоя (Opacity ), к которому применен фильтр. На скриншоте выше понятно, что фотография стала слишком контрастной. Сделаем эффект слабее:
Благодаря усилению контраста фотография стала более объемной:
Метод 2 - мудреный, но мне нравится больше.
Возможно, вы заметили, что в принципе контраст на фотографии выше повысился не сильно, зато стала сильнее заметна засветка над крышей дома слева. Неужели повышать контраст без искажения цвета нельзя? Конечно, можно:
1. Если не делали раньше, сделайте Image - Mode - Lab Color.
2. Поставьте масштаб изображения в 100% (один к одному с пикселями монитора): View - 100% или Ctrl+1.
3. В палитре слоев Layers щелкните по слою Lightness. Изображение станет черно-белым, потому что отобразится только яркость изображения. Включите видимость всех каналов:
Выбран только канал яркости, но включена видимость их всех
4. Теперь нужно запустить фильтр повышения резкости: Filter - Sharpen - Unsharp Mask:
Фильтр Фотошопа Unsharp Mask создает светлые и темные зоны на тех участках фотографии, где стыкуются яркие и темные пиксели. Это удобно, потому что можно не только усиливать резкость, но и грамотно повышать контраст. Нужно лишь установить побольше значение Radius. Описание настроек:
- Amount - сила применяемого эффекта.
- Radius - ширина ореола осветляемых и затемняемых пикселей.
- Threshold - степень защищенности неконтрастных участков фотографии от изменений.
Установите Amount на максимум и начнете изменять Radius и Threshold. Тогда вы поймете, как действует фильтр.
В данном случае я установил для фотографии Radius в 13,2 пикселя и Amount в 31% . Мне приглянулись именно такие параметры, подошло для усиления теней на лодке. Спустя пару десятков обработанных фотографий и вы тоже сможете на глаз определять, какие параметры выставить для лучшего результата.
Чтобы понять, что изменилось, сравнение самого проблемного участка:
Другие варианты усиления контраста
Одни и те же действия можно делать по-разному. Например, в режиме RGB вызвать Curves и сделать S-образную кривую всех каналов. Или просто Image - Adjustments - Brightness/Contrast. Я предпочитаю использовать Unsharp Mask в цветовом пространстве Lab из-за того, что тогда цвета искажаются меньше, чем если бы я повышал контраст в режиме RGB (повышения резкости это тоже касается).
Шаг 4. Убираем шум
Осветление, затем повышение контраста сильнее выявили цифровой шум, который так и лезет в глаза. Детали из-за шума искажены, лицо рыбака похоже на чудовищную маску:
Рыбак - Джейсон Вурхиз?
К сожалению, Фотошоп не обладает эффективными средствами подавления шума. Поэтому нужен отдельный плагин-фильтр. Я пользуюсь Ximagic Denoiser. Еще хорошие плагины - Imagenomic Noiseware и Topaz Denoise, оба платные.
Убираем цветовой шум
Сначала нужно убрать цветные пятна. Filter - Ximagic - XiDenoiser (надеюсь, вы его установили?):
Цветные пятна на воде пропали
Как с ним работать:
- Ставьте Working - YCbCr или Lab (результаты почти одинаковые).
- Denoise - Color denoise (устранение цветового шума).
- Learn radius - не больше 9 , Compare radius - не больше 3 (при значениях больше результат почти не улучшится, зато фильтр станет работать медленее раз в 10).
- Двигайте ползунок Spatial sigma и жмите Partial preview - в окне предпросмотра будет результат. Все ваши попытки сохраняются в списке, поэтому можно вернуться к самому лучшему результату щелчком мыши.
- Когда результат устроит, жмите OK и ждите полной обработки.
Цветные пятна должны пропасть. Слишком высокие значения Spatial sigma сильно сглаживают цвета, не переусердствуйте.
Лицо рыбака по-прежнему напоминает хоккейную маску, да и в целом фотография «мохнатая». Нужно убрать яркостный шум так, чтобы не исчезли детали изображения.
2. Опять запускайте XiDenoiser , настройки будут другими (вместо Color denoise - Std denoise ):
3. Learn radius и Compare radius по-прежнему не больше девяти и трех. Регулируем значение Spatial sigma. Нужно убрать самый мелкий шум, поэтому Spatial sigma вряд ли будет больше 30 .
4. Применив фильтр, дублируем нижний слой еще раз и делаем его выше всех. Снова запускаем XiDenoiser , только значение Spatial sigma ставим в два раза больше предыдущего.
Таким образом, сначала мы убираем мелкий шум, затем сглаживаем однотонные поверхности:
До убирания яркостного шума
Шаг1: Spatial sigma = 24
Шаг2: Spatial sigma = 48
Остается только уменьшить прозрачность самого верхнего слоя, чтобы изображение перестало быть мутным:
Если на фотографии присутствует кожа (например, пытаетесь облагородить свое селфи), уменьшайте прозрачность обоих слоев с убранным шумом, чтобы шум чуть-чуть виднелся. Это нужно для того, чтобы кожа выглядела естественно, без эффекта пластмассовости. Конечно, есть способы придать коже естественный вид после любых манипуляций, но лучше не допускать такой ситуации вообще.
При фотографировании неживых объектов (домов, предметов) картинку можно сгладить сильнее.
Шаг 5. Добавляем резкости
Резкость фотографии - это контраст между темными и светлыми участками. Чем выше контраст, тем более четкой нам кажется фотография. Повышение контраста и увеличение резкости - одни и те же операции с разными настройками.
1. Сделайте копию слоя с результатом ваших манипуляций (Select - All, Edit - Copy Merged, Edit - Paste ).
2. Выделите созданный слой - Filter - Other - High Pass (да, как в третьем шаге):