Тп линк горит один потом все индикаторы. На Роутере Горит Оранжевая или Красная Лампочка — Что Означает Индикатор TP-Link? Подключение tp link tl wr740n по проводу к компьютеру
Уже не раз в комментариях к разным статьям отвечал на вопросы, которые связаны с индикатором подключения к интернету (WAN) на роутерах TP-Link. У многих он горит оранжевым цветом, и соответственно интернет через роутер не работает. Сразу скажу, что это не какая-то поломка. Дело в том, что роутер просто не может подключится к интернету (к интернет-провайдеру) . И сообщает вам об этой ошибке оранжевым индикатором WAN (значок в виде планеты) .
Раньше, на всех роутерах TP-Link не было этого оранжевого индикатора. Все горели одним цветом, просто при ошибке мигали, или еще что-то. Такая фишка появилась недавно, и теперь при проблемах с подключением и интернету, индикатор горит оранжевым (или красным) . Как я понял, такие изменениях на всех моделях маршрутизаторов: TP-link TL-WR841N, TL-WR740N, TL-WR941ND, TL-WR842ND и т. д.
Без разницы какой у вас маршрутизатор, сама проблема выглядит примерно вот так:
Оранжевый (красный) индикатор интернета на TP-Link: решение проблемы
Мы уже выяснили, что проблема в том, что роутер не может подключится к интернету. При настройке роутеров, это наверное самая популярная проблема, о которой я писал в статье .
Как показывает практика, есть две основные причины:
- Проблемы у интернет-провайдера. Что-то на линии, проблемы с оборудованием, вы не оплатили интернет и т. д. Нужно убедится, что интернет работает. Самый простой способ, это подключить интернет напрямую к компьютеру, и проверить. Можно позвонить к провайдеру, и выяснить, нет ли проблем на их стороне. Если интернет не работает, то понятно, что роутер не может подключится, и индикатор WAN горит оранжевым.
- Неправильная настройка маршрутизатора. Это основная причина. Просто в настройках роутера вы неправильно задали параметры для подключения к интернет-провайдеру, или не задали их вообще. Так же, проблема может быть еще в привязке по MAC-адресу. Если ваш провайдер делает такую привязку.
Так как проблема в основном в настройках, давайте разберемся в этом подробнее.
Важно! После покупки и установки маршрутизатора, его нужно настроить на подключение к интернет-провайдеру. Выбрать в настройках тип подключения, и задать необходимые параметры. Только после этого роутер сможет подключится к интернету, и индикатор WAN загорится зеленым.
Только в том случае, когда провайдер использует тип подключения Динамический IP, и не использует привязку по MAC-адресу, интернет на роутере настраивать не нужно, он должен заработать сразу после подключения кабеля к роутеру. При условие, что роутер на заводских настройках.
Давайте по пунктам:
1 Первым делом нужно узнать какой тип подключения использует ваш интернет-провайдер. И если это не Динамический IP, то вы должны знать дополнительные данные (пароль, имя пользователя, адрес сервера) . Так же, нужно узнать, использует ли провайдер привязку по MAC-адресу (таких провайдеров не много, но они есть) . Вся необходимая информация, как правило указана в договоре по подключению к интернету. 2 Если вы уже пробовали настроить роутер, то лучше . Дальше , и на вкладке "Network" (Сеть) – "WAN" выбираем тип подключения, и задаем необходимые параметры.
Если у вас новая панель управления:
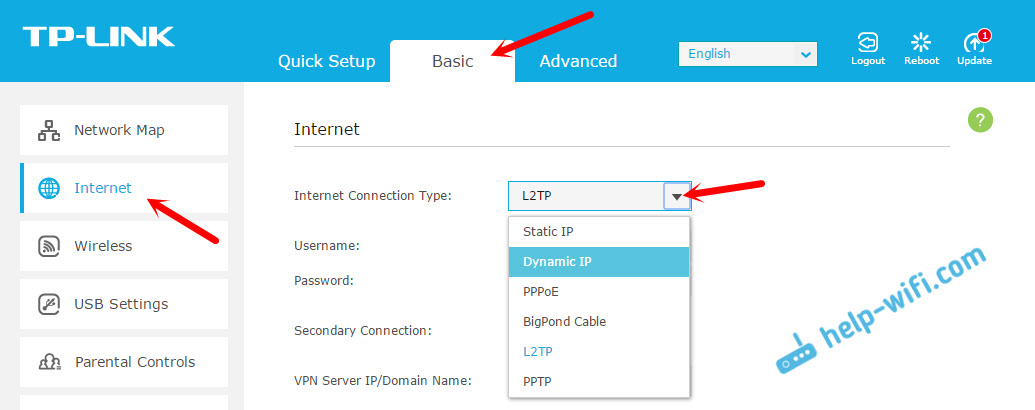
После правильной настройки, ваш роутер должен подключится к интернету, а индикатор WAN загореться зеленым цветом, вместо оранжевого.
3 Забыл о привязке по MAC-адресу. Если ваш провайдер все таки ее делает, то нужно клонировать MAC-адрес на роутер с компьютера (к которому был подключен интернет) , подробнее в статье. Или, прописать у провайдера MAC-адрес роутера (он указан на наклейке, на самом устройстве) .Много подробных инструкций по настройке роутеров TP-Link разных моделей вы найдете в разделе .
Если эти советы вам не помогли, то описывайте свою проблему в комментариях, постараюсь помочь советом.
Внезапное отключение интернета всегда неприятно, а тем более в случаях, когда проблемы с роутером Ростелекома препятствуют работе, тесно связанной с подключением к сети, общению с близкими людьми, просмотру фильмов в онлайн или игровой сессии.
Почему не работает вай фай на роутере Ростелекома?
Причин неисправностей роутера Ростелекома существует несколько:
- проблемы на стороне провайдера;
- сброс или неверная настройка роутера;
- аппаратные неполадки:
- обрыв на линии.
Самой распространенной проблемой, из-за которой роутер не может предоставлять доступ в интернет различным устройствам, является неполадка на стороне провайдера, связанная с техническими работами или выходом из строя серверного оборудования, расположенного в местных филиалах компании.
Ответом на вопрос: «Почему не работает вай фай на роутере Ростелекома?» бывает ограничение доступа в сеть из-за сброса настроек роутера, который иногда может произойти по причинам внезапного отключения подачи электричества на блок питания аппарата или перепадов напряжения.
Последнее может привести к выводу из строя сетевого оборудования на аппаратном уровне, которое не рассчитано к напряжению, значительно превышающему 220 В.
Если же на роутере не горит лампочка, проблема может заключаться, помимо неполадок в оборудовании провайдера, в неисправностях самой линии интернета от Ростелекома, которая была физически повреждена.
Не работает роутер Ростелекома из-неполадок на сервере, что делать?
Для решения внезапно возникших проблем с подключением роутера Ростелекома к интернету по вине провайдера потребуется обратиться к оператору компании, воспользовавшись телефоном круглосуточной . Скорее всего, технический центр уже знает о неполадках и сможет подсказать приблизительное время их устранения. Если же оператору неизвестна информация о проблемах, связанных с ограничением доступа в интернет, благодаря вашему звонку он сможет оповестить техников. Специалисты выяснят причины и исправят поломку, из-за которой на роутере Ростелекома горит красная лампочка, сообщающая об отсутствии подключения.
Вследствие сброса настроек на роутере не горит лампочка интернета Ростелекома
Для решения проблемы сброса параметров, связанной с отключениями питания или перепадами напряжения в сети, необходимо выполнить повторную настройку оборудования. Также при возникновении неполадок по другим причинам установить значения по умолчанию можно лично, нажав соответствующую кнопку на задней панели устройства или воспользовавшись пунктом «Заводские настройки» в программном обеспечении сетевого оборудования.

Если на роутере не горит лампочка интернета Ростелекома, но Wi Fi подключение доступно для всех устройств в режиме ограниченного доступа в сеть, о чем будет свидетельствовать желтый треугольник на иконке в трее, потребуется занести лишь WAN параметры. В случае, когда точка доступа вовсе не видна приемниками, перед этим также нужно будет настроить и сам Wi-Fi.
Оптимальное оборудование
Так как компания предоставляет широкий список поддерживаемого оборудования, его настройка будет отличаться. Среди оптимальных моделей для подключения интернета провайдер выделяет три роутера:
- D-Link DIR 620;
- NetGear JNR 3210-1NNRUS;
- Upvel UR-315 BN.
WAN параметры
Для примера настройка будет выполнена на сетевом оборудовании DIR 620 фирмы D-Link. Чтобы добраться до необходимых параметров, вначале потребуется зайти в меню управления роутера.

Для этого открыв браузер, нужно ввести IP адрес оборудования, который должен быть указан в инструкции, идущей в стандартной комплектации. В случаи линейки DIR по умолчанию он имеет значение 192.168.0.1.
После входа по заданному адресу на экране появится форма для ввода логина и пароля. В случае полного сброса настроек, вследствие возникших проблем с роутером Ростелекома, поля необходимо заполнить данными admin и admin соответственно.

Подтвердив вход, пользователь попадет на главную страницу настроек оборудования D-Link. В первом же пункте слева сверху под названием «Сеть» будет доступна опция click’n’connect.

С помощью нее можно будет автоматически получить параметры WAN для успешной установки соединения.
Если же это не позволило наладить доступ в интернет, будет необходимо прибегнуть к ручному вводу данных. Для этого пользователь должен проследовать в пункт «Расширенные настройки», далее «Сеть» и выбрать подпункт «WAN».

Нажав на активное соединение, откроется меню с полями, в которые нужно будет ввести параметры, указанные на сайте компании или в договоре.

Не забывайте подтверждать и сохранять настройки при помощи пункта с изображением миниатюрной лампочки, которая оповещает о необходимости каких-либо действий. Также нужно помнить, что все настройки станут активны лишь после перезагрузки оборудования.

При правильном выполнении всех действий на роутере Ростелекома место горящего красного индикатора займет зеленый, оповещающий о корректном соединении с провайдером.
Параметры WIFI подключения
Если не горит значок интернета на роутере Ростелекома, это может означать полный сброс параметров оборудования. В случаях подключения по Wi-FI для их настройки, помимо введения значений WAN, также потребуется добавить опции беспроводного соединения.
Выполнив вход на главную страницу меню оборудования, как указано в предыдущем пункте, необходимо выбрать вторую сверху опцию «Wi-Fi».

Здесь будет присутствовать пошаговая настройка с подсказками системы. При желании наладить опции более детально, нужно перейти в нижнем горизонтальном меню в «Расширенные настройки», а далее в пункте «Wi-Fi» выбрать «Основные настройки».

Также потребуется установить и «Настройки безопасности», перейдя на них из предыдущего окна. После этого откроется беспроводный доступ в интернет, о чем будут свидетельствовать активные индикаторы на роутере Ростелекома.
Что делать если сломался роутер Ростелекома?
В случае, если перестанет работать роутер Ростелекома на аппаратном уровне по причинам перепада напряжения в сети, потребуется его полная или частичная (блок питания или другие сгоревшие элементы) замена.
Если роутер не поддается настройке самим пользователем или вовсе не включается, необходимо будет связаться с оператором Ростелекома и создать заявку на вызов специалиста. После этого, нужно будет присутствовать дома в оговоренное время для того, чтобы предоставить доступ к оборудованию для мастера, которому, возможно, удастся исправить проблему на месте. В случае, когда роутер был куплен у самой компании провайдера, возможна его полная замена на рабочий вариант. Если сломался роутер, подключенный к Ростелекому, но оборудование было приобретено в другом месте, потребуется его ремонт в центре обслуживания, указанном в гарантийном талоне.

Плохо работает роутер Ростелекома?
Нестабильная работа оборудования может быть обоснована как низким качеством самого роутера или его механическими повреждениями, так и большими расстояниями или количеством преград на пути сигнала при использовании Wi-Fi соединения. В первом случае, если плохо работает роутер Ростелекома, стоит обратиться в поддержку провайдера или сервисный центр, указанный в гарантийном талоне. Во втором же нужно будет воспользоваться дополнительной точкой доступа, настроенной в режиме повторителя сигнала, или специальным оборудованием.
Выводы
На вопрос: «Почему не работает Wi-Fi на роутере Ростелекома?» существует несколько ответов, которые помогут выявить неисправность оборудования. При сбое в программном обеспечении, благодаря расширенным подсказкам в интерфейсе, настройку можно с легкостью выполнить самому. В случае же неисправностей аппаратной части, ремонт потребует гарантийного обслуживания или полной замены сетевого оборудования. А как вы боретесь с неполадками роутера, пользуетесь услугами мастера или лично настраиваете необходимые параметры и, вооружившись паяльником, заменяете неисправные элементы?
Здравствуйте! Сегодня мы поговори о маршрутизаторе tl wr741nd. Компания Тп-линк является одним из лидеров по производству WiFi роутеров. «tl-wr741nd» — это одна из самых популярных моделей. Её отличительная черта от остальных — высокое качество по сравнительно низкой цене. Но у многих в процессе работы с этим роутером возникает ряд проблем. Основные из них: ухудшение скорости Wi-Fi, а также периодический сброс настроек роутера. Многие могут подумать, что проблема в устройстве, но это не так. Основная проблема заключается в неправильной настройке и прошивке tp link tl wr741nd. В данной статье я напишу подробную инструкцию о том, как настроить роутер tp link tl wr741nd. Также, я подробно расскажу о прошивке роутера. И мы рассмотрим настройку интернет соединения для различных провайдеров и городов.
Содержание:
Внешний вид и определение значения элементов на роутере
Стандартный внешний вид. Белый корпус, черная передняя панель с индикаторами, также присутствует одна антенна.
Давайте разберем значения индикаторов (лампочек), на передней панели.
- PWR – Это лампочка питания. Если она горит, это означает, что роутер работает. Если же она не горит после включение роутера, это означает, что он не работает или вы забыли нажать кнопку включения на задней панели роутера (о кнопке буду говорить ниже).
- SYS – Значок системных параметров, если мигает, значит, все нормально. Не мигает, а просто горит (обычно после включения), значит, происходит настройка параметров. Не горит — системная ошибка.
- WLAN – Значок Wi-fi, когда мигает — все нормально, данные успешно передаются. Если не мигает, а просто горит — системная ошибка, следует перезагрузить роутер (просто выключить а потом включить). Не горит и не мигает, значит, Вай Фай отключен и нужно включить его (как это сделать описано ниже).
- LAN (1-4) – Когда ваш Компьютер подключен к роутеру в один из портов LAN, лампочка мигает.
- WAN – Данный индикатор горит когда в порт WAN (который синий) включен интернет провод провайдера и данные успешно передаются. Если не горит при воткнутом проводе, это означает, что провод поврежден, или провайдер отключил сигнал (перестал предоставлять услугу).
Теперь давайте рассмотрим заднюю часть роутера.
- Кнопка сброса настроек на стандартные. Применение: нажать и удерживать около 10 секунд (или дождаться пока все лапочки на передней панели одновременно загорятся и потухнут).
- Блок питания – думаю, всем и так все понятно.
- Кнопка включение/отключение роутера.
- Порты LAN — для соединения по проводу роутера с компьютером.
- Internet — порт, в который вы вставляете провод провайдера.
Подключение компьютера к роутеру tp link tl wr741nd и уточнение настроек сетевой крты
Я советую всем настройку роутера произво дить непосредственно по проводу,а не по WiFi. Это убережет вас от лишних проблем, для тех кто решил с начало подключиться к Wi Fi . Итак, если вы читали внимательно написаное выше, то уже поняли что, интернет-провод провайдера вставляем в синий порт. Один конец короткого провода, который шел в комплекте (пачкорд), вставляем в один из желтых портов, а другой конец — в сетевую карту компьютера или ноутбука. Затем включаем роутер.
После включения роутер должен автоматически подключиться к компьютеру. Для этого в настройках сетевой карты должно стоять получение ip адреса автоматически. Давайте разберемся как это проверить:
Windows ХP
Пуск >> Панель управление >> найдем «Сетевые подключения»
Подключение по локальной сети, кликнем правой кнопкой мыши и выбираем пункт «Свойства» >> В списке с галочками найдем «Протоколы интернета TCP/IP» делаем двойной клик по надписи.
В появившимся окне ставим точки напротив пунктов, где есть слова «Автоматически»
Windows 7
Пуск>>Панель управления (выбираем «Маленькие значки»)>>Центр управление сетями и общим доступом. Затем выбираем «Изменение параметров адаптера», затем «Подключение по локальной сети», двойной клик>> в списке «Протоколы интернета версия 4 (TCP/IPv4)» выберем и жмем «Свойства». >>Далее ставим точки напротив «Получить ip адрес автоматически» и «Получение адреса DNS сервера автоматически».
Если вас интересуют подробности по настройки сетевой карты и как определить какой тип подключение использует ваш провайдер .
Вход в настройки роутера tp link tl wr741nd
Теперь, после того как мы произвели подключение роутера tp link, давайте зайдем на него. Для этого я советую сделать все вручную и не использовать диск настройки. Нужно открыть любой из браузеров, которые вы используете, и в адресной строке прописать «https://tplinklogin.net» или 192.168.0.1 (данные два параметра являются ) . Появится окно авторизации, вводим в оба поля admin и жмем кнопку «Вход».
tp link tl wr741nd прошивка
Давайте поговорим о прошивке (или как еще говорят — драйвер). Компания tp link следит за проблемами своих роутеров и за инновациями рынка, поэтому постоянно выпускает новые прошивки для своих моделей. Поэтому стоит обновлять прошивку хотя бы раз в год, а лучше, как только вы заметили какие-то неисправности в работе tl wr741nd. Давайте разберем подробней как это сделать.
Для начала зайдем в раздел обновления ПО роутера. Для этого вам нужно перейти в раздел «Системные инструменты» и выбрать пункт «Обновление встроенного ПО».
Также, для тех у кого роутер бесплатный от компаний Киевстар, можно использовать прямую ссылку для страниц обновления «https://192.168.1.1/userRpm/SoftwareUpgradeRpm.htm» (как понятно из ссылки, вход в роутер по адресу 192.168.1.1).
Теперь на появившейся странице можем обновить нашу прошивку, но перед этим нам нужно ее скачать. Сначала узнаем серию роутера. Для этого перевернем роутер и на заводской этикетке под штрих кодом посмотрим её, написано будет так «Ver: 1.1».
Идем на официальный сайт Tp-link в раздел скачек, прямая ссылка «https://www.tp-linkru.com/support/download/». И в «тип продукции» выбираем «беспроводные устройства», «модель» — «TL-WR741ND», в «Аппаратная версия» выбираем вашу версию (если смотреть на рисунок то это V1). И жмем «поиск»
Выбираем последнею прошивку и скачиваем ее к себе на компьютер.
Кстати, не обязательно выбирать самую новую прошивку, можно выбрать наиболее удавшуюся версию (или популярную, что одно и тоже). Или если вы новичок, то и вовсе не заморачивайтесь с ней, оставьте ту, которая есть, до возникновения проблем.
Настройка интернет соединение
Настройка интернет соединения, наверное, самая важная часть на роутере. От того, все ли правильно вы сделаете, зависит будет ли у вас работать интернет. Предупрежу сразу чтобы вы не пугались, скриншоты будут с английской версии прошивки, но возле каждой надписи я в скобках буду писать русское пояснение. Итак, приступим.
Для начала зайдем на страницу выбора типа соединения. Для этого перейдем в раздел «Network»(Сеть) и выберем пункт «WAN».
Теперь рассмотрим каждый тип соединения в отдельности.
Настраиваем Dynamic IP (Динамический IP)
Самый простой способ подключения к интернету не требует ни логина ни пароля, к сожалению (или к счастью). Провайдеры, которых я знаю, отказались использовать этот тип соединения, так как он является самым небезопасным. Но если в друг у вас именно этот тип соединения, то настройка проста, просто ничего не изменяете.
Настраиваем Static IP (Статичный IP) Триолан
Статический тип соединения в чистом виде используют не многие компании. Я пока нашел только одну, на Украине, это компания Триолан (если вы знаете еще какого-либо провайдера, использующего статический ip адрес, большая просьба напишите в комментариях в формате: название, страна, и оставьте свой отзыв о нем). Они утверждают, что использование статического ip адреса в чистом виде ускоряет работу сети, так как не требуются дополнительные действия. Например, в динамическом распределении требуется регулярная проверка того, какие ip уже раздали, а в PPPoE и тому подобные — регулярная проверка авторизации. Я считаю, что сейчас настолько развито нынешнее оборудование, что данные действие просто будут незаметны. Ну ладно, давайте посмотрим как нам ввести статик ip.
- В типе подключения выбираем Static IP (Статичный IP).
- Появятся ячейки ip-адрес (IP Address:), маска подсети(Subnet Mask:), основной шлюз (Default Gateway:) и DNS сервер (Primary DNS:, Secondary DNS:). Данные настройки можно узнать у вашего провайдера, или же если вы были подключены к интернету, то можно узнать с вашего компьютера. Детально описано здесь.
- После ввода настроек жмем кнопочку «сохранить».
Настраиваем тип подключение PPPoE. Ростелеком, Дом.ру, Megaline, ID-Net
Один из самых популярных типов подключения интернета. Им пользуются многие провайдеры, я выделил основных, таких как: Россия (Ростелеком, Дом.ру), Казахстан (Megaline, ID-Net) (есть еще много других, пишите в комментариях о каких вы бы хотели услышать). Приступим к настройке.
- Выберем тип подключения PPPoE/Russia PPPoE.
- В появившихся полях User Name (Имя пользователя), Password(Пароль), Confirm Password (Подтвердите пароль) нужно ввести ваши данные, они должны быть прописаны в договоре, если же у вас их нет обратитесь в тех поддержку провайдера и узнайте их. Также, если вам предоставляется услуга PPPoE со статическим ip адресом, в пункте Secondary Connection (Вторичное соединение) ставьте точку возле надписи Static IP (Статичный IP). Какая именно услуга вам предоставляется также можно узнать у тех поддержки.
- После заполнения всех данных ставим точку напротив надписи Connect Automatically (подключаться автоматически), остальные поля оставляем без изменения.
- Все, жмем на кнопку сохранить.
Тип подключение PPTP с VPN серверам. Аист Тольятти, Уфанет(UfaNet)
Также довольно популярный тип подключения, используется многими провайдерами. Я выделил основных Аист Тольятти, Уфанет(UfaNet) (если у вас другой провайдер поделитесь в комментариях). Основное отличие от PPPoE это использование VPN сервера. Сразу хочу указать адрес ВПН серверы тех провайдеров, которых я указал:
- Аист Тольятти — server.avtograd.ru
- Уфанет(UfaNet) – pptp.ufanet.ru
Если у вас другой провайдер пишите в комментариях, я попробую найти ваш сервер. Также можно обратиться в тех поддержку.
Итак, настройка роутера tp link tl wr741nd тип PPTP с VPN серверам:
- WAN Connection Type(Тип подключение) — PPTP /Russia PPTP
- User Name(Имя пользователя) – ваш логин в договоре или узнать у тех поддержки
- Password(Пароль) – тоже указан договоре, если нет- узнать у тех поддержки
- Ставим точку на против Connect Automatically (Соединяться Автоматически)
- Жмем кнопку сохранить.
L2TP тим соединение. Билайн(beeline),Киевстар
Довольно-таки новый тип подключения, L2TP является улучшенной версией PPTP и PPPoE. Данный тип взяли на вооружение такие компаний как Билайн, Киевстар и т.д (если у вас другой провайдер с этим типом подключения пиши в комментариях). В этом типе, также как и в PPTP, нужно указывать VPN сервер. Давайте узнаем какой он у тех провайдеров, которых я указал:
- Билайн(beeline)- tp.internet.beeline.ru
- Киевстар — tp.kyivstar.ua
Если у вас другой провайдер пишите в комментариях, попробуем разобраться.
Давайте теперь ответим на вопрос как настроить роутер tp link tl wr741nd для билайн Киевстар и пр. компаний.
- WAN Connection Type(Тип подключения) — L2TP /Russia L2TP
- User Name(Имя пользователя) – ваш логин в догаворе или узнать у тех поддержки
- Password(Пароль) – тоже указан в договоре, если нет — узнать у тех поддержки
- Выбрать тип ip адреса предоставляемой услуги, Dynamic IP (Динамический IP) или Static IP (Статичный IP). Узнайте у вашего провайдера, если статический вариант — ставим точку и вводим настройки, которые предоставил провайдер, если динамический — ничего вводить не надо.
- Server IP Address/Name(IP-адрес/имя сервера)- вводим VPN сервер вашего провайдера (для двух я указал сверху).
- Ставим точку напротив Connect Automatically(Соединяться Автоматически)
- Жмем кнопку сохранить.
Да, именно так, процесс полностью идентичен с настройкой PPTP за исключением типа подключения) .
Настройка WiFi соединения на роутере tp link tl wr741nd
Теперь можно приступить к настройке беспроводного соединения. Для этого перейдем во вкладку «Wireless»(беспроводной сети) и выберем Wireless Settings (Параметры беспроводной сети).Здесь мы укажем имя нашей сети (то, которое будет видно при подключений). Для этого введем его в поле Wireless Network Name (Имя беспроводной сети). Остальные параметры оставим без изменения.
Теперь перейдем в пункт «Wireless Security» (Безопасность беспроводной сети) и настроим безопасность, как понятно из названия раздела. Ставим точку напротив надписи WPA/WPA2 — Personal(Recommended) (Это самый надежный тип шифрования). В выпадающем поле Version(Версия) лучше выбрать WPA2-PSK, а в поле Encryption (Шифрование) оставим Automatic. Теперь в поле PSK Password (пароль PSK) — введем пароль, который сами придумаем, он должен состоять из латинских букв, быть не менее 8 символов. Поле этого нажмем на кнопку сохранить.
Настройка моста
Этот термин появился давно и означает он настройки iptv на роутере tp link tl wr741nd. Сейчас это уже не нужно. Благодаря новым прошивкам на роутерах от компаний Тп линк iptv работает как и по проводу так и по WiFi. Если же у вас старая прошивка, просто обновите её, как это делать я писал выше).
Изменения стандартного пароля на роутере.
Ну и последней стадией будет изменения пароля admin, на тот который нравится вам. Перейдем во вкладку «System Tools»(Служебные), и выберем пункт «Password»(Пароль). Здесь нам нужно:
- Указать старые данные «Old User Name» (Старое имя пользователя). Вписываем admin, «Old Password» (старый пароль) – admin.
- Затем введем новые, которые мы хотим, в поля: «New User Name» (Новое имя), «New Password»(новый пароль), «Confirm New Password»(Подтвердите новый пароль).
- И жмем сохранить.
Все, на этом моя подробная инструкция закончена. Если я что-то упустил, милости просим в комментарии.
Также советую вам глянуть видео: Быстрая настройка TP-LINK TL-WR741ND
.
Все Wi-Fi роутеры имеют на передней панели набор индикаторов, которые позволяют определить, нормально ли работает устройство и диагностировать возможные проблемы. На разных моделях количество и назначение индикаторов может отличаться. В этой статье мы будем разбираться, что такое индикатор WAN, за что он отвечает и как устранить проблемы, о которых он сигнализирует.
Назначение индикатора WAN
Это сокращённо Wide Area Network – глобальная компьютерная сеть. То есть интернет. В соответствующий порт на роутере подключается сетевой кабель, идущий к провайдеру. На панели индикации этому порту соответствует одноименная лампочка-индикатор. Обычно она обозначена изображением глобуса, но могут быть и другие варианты.
Индикатор WAN также называется индикатором интернет-соединения. Он присутствует на всех моделях Wi-Fi роутеров и отвечает, как понятно из названия, за состояние соединения с провайдером. По тому, как и каким цветом горит или мигает лампочка, можно узнать что в данный момент с этим соединением происходит и выявить причины проблем.
Варианты индикации
Если индикатор интернет-соединения не горит, но при этом другие лампочки на роутере активны (горят или мигают) это может означать следующее:
- Не подключен или повреждён интернет-кабель к порту WAN
- Нет сигнала в кабеле со стороны провайдера
- Проблемы с портом или (очень редко) с индикатором
Если индикатор горит или мигает зелёным цветом – роутер подключён к интернету.
Часто мигающий индикатор означает, что в данный момент происходит обмен данными с сетью. Если индикатор просто горит, значит, соединение установлено, но не активно.
Индикатор горит или мигает оранжевым цветом (на некоторых моделях роутеров жёлтым, оранжевым или красным) – роутер установил подключение по кабелю, однако интернет отсутствует.
Проблемы и их устранение
Итак, мы разобрались, что означает индикация лампочки WAN. Теперь рассмотрим возможные проблемы, на которые она указывает, и попытаемся их решить самостоятельно.
Индикация отсутствует
Вы включили роутер, подключили кабель, загорелась часть индикаторов, однако лампочка WAN не подаёт признаков жизни. Если при этом интернет работает, значит, проблема с индикатором – он вышел из строя, что бывает очень-очень редко. Либо с прошивкой, что тоже случается не часто. В обоих случаях вы можете продолжать спокойно пользоваться устройством, если, конечно, наличие индикации интернет-соединения для вас не принципиально.
Нас же, в первую очередь, интересует ситуация, когда на роутере не горит лампочка интернет, и интернет при этом отсутствует. Надо проверить подключение кабеля и проверить наличие линка до оборудования провайдера. Рассмотрим эти пункты подробно.
Не подключен кабель
Первая возможная причина – не подключен сетевой кабель или плохой контакт кабеля с гнездом. Проверьте на месте ли кабель, отсоедините его от порта WAN и вставьте снова. Штекер должен войти до щелчка, держаться плотно, не болтаться. Бывает, что ломается защёлка на штекере, которая фиксирует его в гнезде. В этом случае кабель желательно переобжать. Иначе он может постоянно выпадать из гнезда и вам придется его поправлять.

Нахождение неисправности
Если это не помогло, может быть повреждён сам кабель, либо не работать оборудование со стороны провайдера. Обратитесь в службу технической поддержки и узнайте не проводятся ли в данный момент какие-либо работы на линии. Если в техподдержке утверждают, что всё нормально, нужно проверить кабель.
Для этого отсоедините кабель от роутера и подключите его к сетевой карте вашего компьютера или ноутбука напрямую. Если при этом ничего не происходит и ваш ПК не сообщает о подключении к сети, значит, кабель повреждён. Устранить эту проблему сами вы не сможете. Обратитесь в техподдержку и попросите, чтобы специалисты провайдера проверили кабель и устранили неисправность.

В правом нижнем углу экрана компьютера в этом случае отображается индикатор доступа к интернету. Крестик на красном фоне информирует о том, что кабель поврежден или не подключен. Если на сетевой карте есть зеленый светодиод, то он не должен гореть.
Если же индикатор на сетевой карте начнёт мигать, а компьютер попытается установить соединение (в трее возле часов в нижнем правом углу экрана появится значок сетевого подключения), тогда для вас плохие новости. Вероятнее всего у вас вышел из строя WAN-порт. Увы, такое случается. Например, из-за замыкания на линии или во время грозы.

Здесь в первом случае на иконке доступа в интернет отображен желтый треугольник с восклицательным знаком. Он сообщает о том, что связь по кабелю есть, но не выполнены правильные настройки для доступа в интернет.
Во втором случае все работает, доступ в интернет есть.
Проверка работы порта роутера
Для надёжности проверьте работоспособность порта. Для этого возьмите патч-корд, с помощью которого вы подключаете ваш ПК к роутеру, отсоедините его от гнезда LAN и подключите к порту WAN. Если индикатор WAN при этом загорится, значит порт всё-таки жив и проблема в соединении с кабелем. Если же глобус на роутере по-прежнему не горит, то порт умер и ваш роутер требует проведения реанимационных мероприятий.
На некоторых роутерах можно через панель управления переназначать порты. Например, сделать один из LAN-портов портом WAN. Такая опция присутствует на современных моделях роутеров ZyXEL. У других производителей чаще всего такой возможности нет. Проблему в этом случае позволяет решить кастомная прошивка сторонних разработчиков, включающая в себя дополнительные возможности. В том числе переназначение сетевых портов.
Если вы сами не сможете решить эту проблему, обратитесь в сервисный центр. Также это следует сделать, если роутер на гарантии – вы её потеряете в случае, если самостоятельно попытаетесь починить устройство.
Индикатор горит оранжевым
У некоторых моделей возможны вариации – красный или жёлтый. Это одно и то же. Если на роутере горит красная или оранжевая лампочка интернет, то интернет при этом не работает.
Первым делом вспомните, заплатили ли вы за интернет. Если нет – всё логично, сигнал есть, но доступа к сети у вас нет. Пополните счёт и продолжайте пользоваться.
Обратите внимание! Обычно даже если нет доступа к интернету, многие провайдеры предоставляют возможность зайти на их официальный сайт. Там можно войти в ваш личный кабинет, проверить баланс и произвести оплату или оформить обещанный платеж.
Бывает, что произошёл сбой и нужно перезагрузить роутер. Часто это помогает. Отключите устройство, подождите полминуты и включите его снова.
Если деньги на счету есть, роутер многократно перезагружен, а индикатор так и не позеленел, подключите кабель напрямую к компьютеру, настройте интернет-соединение напрямую и проверьте, работает ли интернет.
Если не работает – звоните провайдеру. Возможно, проблема на его оборудовании. Сами вы решить её всё равно не сможете, так что пусть этим занимаются специалисты. Вам остаётся только ждать.
А вот если на компьютере интернет работает и в техподдержке говорят, что с их стороны проблем нет, придётся разбираться с настройками роутера. Возможно, они сбились. Либо вы что-то поменяли. Войдите в веб-интерфейс и проверьте все параметры – IP, MAC-адреса, логин, пароль, тип подключения. Всё вроде бы в порядке, но интернет так и не работает? Радикальный вариант – и настроить всё заново с чистого листа. Если глюкнула прошивка, это поможет решить проблему. Ещё более радикальный путь – перед повторной настройкой до самой последней версии.
Ну а если и это не помогло – вызывайте специалиста или несите роутер в сервисный центр.
Достаточно часто пользователи домашнего интернета от Ростелеком, или другого провайдера, сталкиваются с ситуацией, когда неожиданно пропадает соединение. Еще вчера всё работало, а сегодня выйти в сеть никак не удаётся. Чтобы разобраться в причинах неисправности, и при возможности устранить её, необходимо посмотреть все ли индикаторы горят на Роутере. Практически любая проблема, вызывающая отсутствие интернета, сопровождается тем, что на устройстве одна из лампочек начинает светить красным цветом.
Если на роутере Ростелеком горит красная лампочка не обязательно это означает механическую поломку устройства. Возможно, что проблема совсем простая, и исправить её сможет сам абонент. Чтобы разобраться в возможных причинах, следует посмотреть, какой индикатор сменил цвет, и какой значок под ним изображён.
Новые технологии Ростелеком, с использованием оптоволоконных проводов, позволили значительно улучшить качество связи. Если же у пользователя такого соединения, на роутере горит красная лампочка LOS (или мигает, в зависимости от модели модема), а индикатор с надписью PON совсем не светится, это означает, что сигнал потерян из-за проблем на линии. Такую ситуацию исправить самостоятельно не получится. Единственное, что можно сделать, это проверить хорошо ли кабель вставлен в разъём роутера Ростелеком. Иногда случается, что кто-то из членов семьи может случайно задеть провода, и они выскакивают из своих гнёзд. Если в этом направлении проблем не обнаружено, устранить неисправность смогут только специалисты. Чтобы оставить заявку на вызов сотрудников Ростелеком, необходимо позвонить по номеру 88001000800.
Очень редко бывает, что на модеме меняет цвет кнопка питания, с помощью которой запускается устройство. Многих интересует, почему на роутере горит красная лампочка, если он включён в сеть, и электроэнергия на него поступает? Такая проблема бывает в двух случаях:
- Неисправность блока питания.Чтобы проверить этот вариант следует:
- переключить устройство в другую розетку;
- попробовать присоединить новый блок.
- Слёт установленной прошивки роутера.Прошивка может слететь в нескольких случаях:
- из-за проблем с соединительными проводами;
- из-за скачков электроэнергии;
- из-за вмешательства человека в системные параметры.
На некоторых моделях маршрутизаторов имеется возможность установить новую прошивку. Уточнить такую возможность можно на сайте производителя устройства.
Почему не горит собака на роутере Ростелеком
Самой часто встречающейся проблемой на маршрутизаторах Ростелеком является загорание красным цветом индикатора – интернет, который на устройстве изображён специальным символом @ (собака). Основные причины такого сбоя заключаются в следующем:
Кабель интернет-провайдера отключён от устройства
Если провод не вставить в специальный разъём на задней панели модема (подписан как INTERNET или WAN), то роутер не сможет установить соединение. Такая же проблема бывает и из-за переломов кабеля. Если пользователь уверен, что кабель подключён правильно, важно проверить его по всей длине на наличие повреждений.
Ошибка в настройках подключения
Первоначальная установка оборудования для соединения с интернетом, требует ввода настроек провайдера в системные параметры устройства. Что позволяет в дальнейшем пользоваться бесперебойной связью. Если же по какой-либо причине, настройки сбились, устройство не может подключиться к интернету, и как следствие лампочка Интернет горит красным на роутере Ростелеком. Чтобы устранить поломку необходимо:
- зайти в настройки роутера (открыть в любом из браузеров адрес 192.168.1.1);
- ввести логин и пароль (указаны на обратной стороне модема);
- проверить параметры, и при необходимости ввести верные данные.
Параметры для каждого типа соединения и модели роутера могут незначительно отличаться, чтобы уточнить информацию необходимо позвонить оператору контактного центра.
Технические работы на сервисе оператора
Нередко бывает, что лампочка Собака не горит зелёным на маршрутизаторе Ростелеком, из-за временных сбоев на сервисе провайдера. Для того, чтобы устранить проблему достаточно позвонить оператору, и сообщить по какому адресу не работает интернет. Специалисты Ростелеком исправляют неполадки в сети достаточно быстро. Так как компания постоянно стремится к улучшению качества обслуживания, предоставить стабильную связь своим клиентам – это их главная задача.
Задолженность по оплате
За пользование услугами Ростелеком требуется вносить ежемесячную плату, согласно тарифному плану. Если абонент забыл пополнить счёт, связь будет приостановлена. А индикатор Собака загорится красным. Чтобы исправить проблему необходимо пополнить баланс. Узнать сумму платежа можно:
- на официальном сайте компании;
- в личном кабинете абонента;
- по телефону горячей линии работы с клиентами.
Какие индикаторы должны гореть
Чтобы отслеживать работу роутера, и понимать в случае неисправности, в чём может быть проблема, важно знать, какие индикаторы должны светить, что означают значки под каждой лампочкой.
| Индикатор | Значение/цвет |
|---|---|
| PWR (Power) | Питание устройства. При включении загорается зелёным. |
| SYS (STATUS, Статус) | Отвечает за системные настройки. Если всё работает, мигает зелёным. |
| INTERNET, WAN (Собака) | Показывает о наличии соединения. Постоянно светится зелёным.. |
| LAN (от 1 до 4) | Индикаторы локальной сети. Зелёный свет постоянно, если подключён сетевой кабель. |
| WLAN | Мигающий зелёный цвет говорит об установленном WI-FI – соединении. |
| DSL | Устанавливает связь с интернет-провайдером. Если лампочка мигает – идёт синхронизация, если светит – соединение установлено. |
Внимание! В зависимости от модели роутера название лампочек может отличаться.
Как решить неисправность
Исходя из всего вышесказанного, чтобы найти причину, почему не горит Собака или другая лампочка на роутере Ростелеком, и устранить неисправность, необходимо:
- Осмотреть устройство на наличие механических повреждений.
- Уточнить, какой именно индикатор не мигает или не горит зелёным.
- Попробовать перезагрузить модем.
- Проверить подключены ли провода, и отсутствие на них переломов.
- Посмотреть не отключена ли услуга за неуплату.
- Позвонить по телефону горячей линии для уточнения даты проведения технических работ.
- Сбросить настройки роутера к заводским, и установить параметры ещё раз.
Если ни один способ не решил проблему, следует обратиться за помощью к специалистам. Чтобы вызвать технического работника нужно оставить соответствующую заявку. Сделать это можно:
- на сайте rt.ru через чат с оператором;
- по телефону контактного центра 8800100000;
- в любом из офисов.



